How to Resolve when HP Printer is Offline?
Machines and devices like printers,
share our workload equally. Sometimes they are constantly in use and that can
cause many errors. It is important that you use the devices with caution and
provide them the necessary break so that they are automatically rebooted. HP
printer are known for their quality and high speed printing. They are user
friendly and do not have a lot of hassle of connecting wires because of the
wireless printing feature available in almost all of the HP printers. They can
print and scan the documents and not just black and white. You can use them to
print high quality coloured images and documents. They do have a variety of
options and features to make your work easier and it’s not time consuming. You
just need to be aware about your printer functions and printing becomes a quick
task. Although, you may see the message, HP printer is offline sometimes.
And it may seem like it’s showing offline for no apparent reason.
It’s easy to resolve the issue when
you know the cause of it. First, let’s understand what does it mean when
your printer is offline. There can be many reasons as to why your printer
is showing offline. It can be due to the issue of printer cables. Another
common cause is printer driver being corrupted or not updated. It may not have
been installed properly due to which you see, my HP printer is offline. You
also need to take care of the settings and whether they are in sync with the
system and print job you want to get done. Sometimes, you leave the prior print
job incomplete which can also cause the offline error.
Now that we have seen what does printer offline mean. Let’s have a look at the ways to resolve it. Restoring
the printer back to online status is not as complicated as it may sound. You
just need to follow some troubleshooting steps and resolve the issue.
How to fix when HP printer is offline?
- First,
you need to check whether the printer is working. Plug in the switch and turn
on the printer.
- It
is possible that the bug is in your computer. Reboot the computer for a clear
start from one end.
- Turn
off the printer and wait for 30 seconds, now turn it on again.
- Make
sure it is connected to a stable network connection.
- Your
printer must be connected to your computer and set as default printer under
devices section.
- Go
to the settings and change the status of the printer to online.
- Ensure
that your printer driver is updated.
- Uninstall
the printer and then restart your computer. Reinstall the printer and it should
get working.
Follow the above mentioned steps one
by one and see what gets your printer online. These are the most possible
causes and their fixes and one of them should get your printer back online. It
may seem like a lengthy process but it does not take much time and it is
possible that the first troubleshooting method gets your printer back to
online. Run a test print thereafter to make sure everything is working fine.

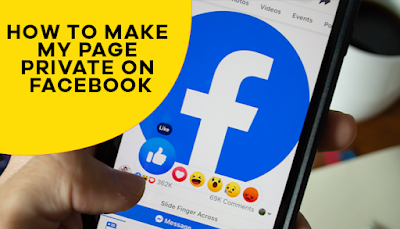
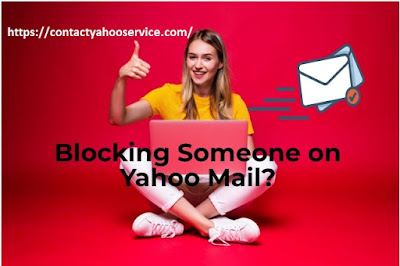
Comments
Post a Comment